
Usar un efecto cuando se cambian las diapositivas y cuando se descubre una diapositiva por etapas, puede ayudar a su audiencia a mantenerse en contacto con usted, mediante la atracción de sus ojos hacia la pantalla y con la parte que acaba de cambiar. PowerPoint tiene una cantidad de efectos de transiciones y animaciones que se pueden aplicar. Algunas son sutiles y otras son un poco audaces!
Transiciones
La transición en una diapositiva, se aplica a la diapositiva íntegra. Cambia la manera en que la misma entra dentro del área de visión.
Sin ninguna transición, la nueva diapositiva aparece repentinamente, reemplazando instantáneamente a la anterior. Con un efecto de transición, se puede hacer que toda la diapositiva se vaya desvaneciendo gradualment, o que se desplace rápidamente desde el costado, o que sea mostrada por secciones, como cortinas o tiras que se abren. La extensión del tiempo y el movimiento, le darán a sus espectadores la oportunidad de notar que hay una nueva diapositiva. ¿Qué es y para qué sirve una transición?
Las transiciones son efectos de movimiento que se ven a medida que avanzas entre diapositiva y diapositiva. Hay muchas para elegir, cada una de ellas te permitirá controlar la velocidad e incluso añadir sonido.
Acerca de las transiciones
Se pueden aplicar diferentes transiciones a algunas o todas las diapositivas para darle a tu presentación un aspecto profesional y elegante. Hay tres categorías de transiciones para elegir, ubicadas en la pestaña Transiciones:
¿Cómo aplicar una transición?Previsualizar una transición
Puedes obtener la vista previa de la transición de una diapositiva, en cualquier momento. Para ello, simplemente debes hacer clic en el comando Vista previa, ubicado en la pestaña Transiciones.
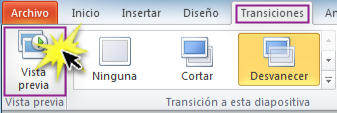
La transición se activará cuando selecciones una diapositiva que contenga efectos de movimiento.
Modificar el tiempo y el sonido de una transiciónModificar la duración de una transiciónPaso 1:
Selecciona la diapositiva que incluye la transición cuya duración vas a modificar.
Paso 2:
En el campo Duración, escribe la cantidad de tiempo que deseas para la transición.
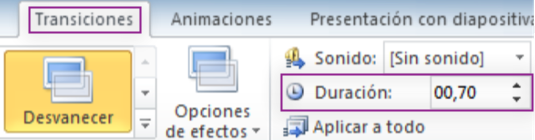 Añadir sonidoPaso 1:
Selecciona la diapositiva que incluye la transición cuyo sonido vas a modificar.
Paso 2:
Haz clic en la flecha de la caja Sonido. Se desplegará un menú de opciones.
A medida que deslices el cursor sobre cada opción, se reproducirá un sonido.
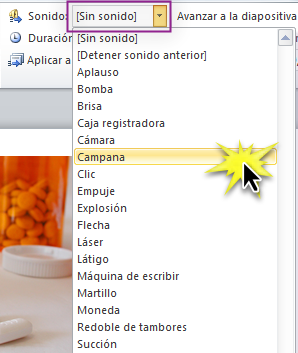 Paso 3:
Haz clic en el sonido de tu preferencia, para aplicarlo a la diapositiva seleccionada.
Eliminar una transiciónPaso 1:
Selecciona la diapositiva que contiene la transición que vas a eliminar.
Paso 2:
Haz clic en la opción Ninguna, de la galería de transiciones. Repite este proceso para cada diapositiva que desees modificar.
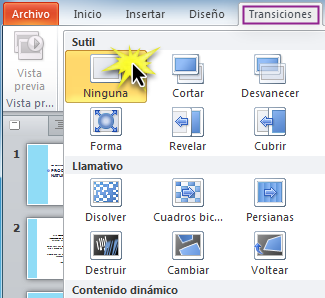
Para quitar todas las transiciones, selecciona una diapositiva que tenga la opción Ninguno y haz clic en el comando Aplicar a todo.
Reproducción automática de una presentación
Puedes reproducir automáticamente tus presentaciones, definiendo un tiempo específico para el avance de cada diapositiva.
Esto es útil para presentaciones sin supervisión.
Paso 1:
Selecciona la diapositiva cuyo tiempo de aparición vas a modificar.
Paso 2:
Busca la opción Avanzar a la diapositiva de la ficha Transiciones y desactiva la opción Al hacer clic con el mouse.
Paso 3:
En el campo Después de, introduce la cantidad de tiempo que quieres que pase para avanzar de diapositiva. En este ejemplo, vamos a avanzar a la siguiente diapositiva automáticamente después de 1 minuto 30 segundos (01:30:00).
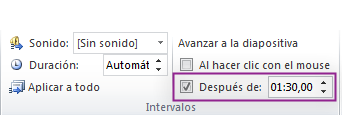
Selecciona otra diapositiva y repite el proceso hasta que todo contenido de la presentación tenga el tiempo adecuado.
Iniciar una presentaciónPaso 1:
Selecciona la pestaña Presentación con diapositivas.
Paso 2:
Haz clic en el comando Desde el principio, para ver la presentación desde la primera diapositiva.
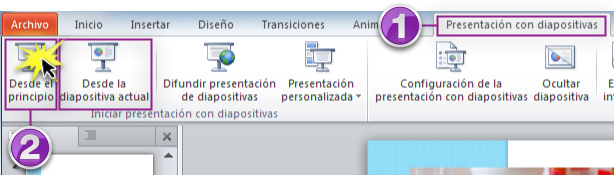
También puedes iniciar la presentación desde la diapositiva que quieras, seleccionando:
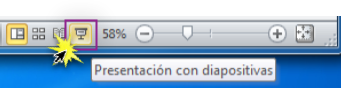 Avanzar y retroceder entre diapositivasPaso 1:
Una vez estés viendo tu presentación, desliza el cursor sobre la parte inferior derecha de la pantalla. Aparecerá un menú de opciones.
Paso 2:
Utiliza las opciones a continuación, según lo indique el caso:
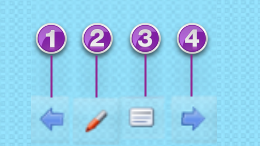 Detener una presentación
Para finalizar la presentación de diapositivas, ubica el menú de opciones y selecciona el cuadro de mando. Luego, haz clic en la opción Fin de la presentación.
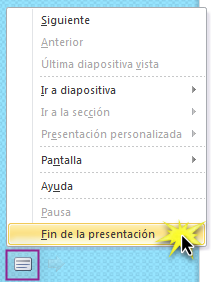
También puedes pulsar la tecla Esc, ubicada en la parte superior izquierda.
Conceptos básicos de animación para una presentación
La animación puede hacer que una presentación de PowerPoint sea más dinámica y ayudar a que la información sea más fácil de recordar. Los tipos más comunes de efectos de animación incluyen entradas y salidas. También puede Agregar sonido para aumentar la intensidad de los efectos de animación.
Los expertos en presentaciones recomiendan usar animaciones y efectos sonoros con moderación. La animación puede resultar útil para hacer que una presentación sea más dinámica y ayudar a enfatizar puntos, pero demasiada animación puede ser una distracción. No permita que la animación y el sonido tengan el foco lejos de lo que está diciendo.
Cuando necesitas dar una gran presentación, PowerPoint es una de las herramientas más amigables con el usuario para construir una baraja de diapositivas. Un PowerPoint bien hecho captura la atención de la audiencia y refuerza tu presentación con visuales.
Pocas apps hacen tan fácil como PowerPoint agregar animaciones a tus diapositivas. En este tutorial, aprenderás como agregar animaciones en Microsoft PowerPoint.
Nota: En el tutorial de hoy, hacemos uso de la popular Plantila de PowerPoint Simplicity. Puedes encontrar más plantillas de PowerPoint grandiosas en GraphicRiver.
Cómo Agregar Animaciones a PowerPoint (Video Rápido)
En este video rápido, me verás agregar animaciones a una presentación PowerPoint. Cubriré animaciones básicas y secuenciándolas de manera que los elementos aparezcan en el orden que quieres. Revisa el video de abajo para ver y aprender.
Mi recomendación es construir completamente tu presentación primero, y agregar animaciones después. Concéntrate en el contenido y las ideas que quieres transmitir, y agregar lo atractivo después en forma de animaciones bien sincronizadas.
Nota: Mientras que las animaciones son efectos visuales para objetos en tus dispositivas, las transicionesson animaciones que ocurren cuando cambias diapositivas. Este tutorial cubrirá solo las animaciones.
Haz Tu Primera Animación
Es fácil agregar una animación a tu presentación PowerPoint. Después de que terminaste de ingresar todo tu contenido en un archivo PowerPoint, puedes comenzar a agregar tus animaciones:

Sabrás que una diapositiva contiene animación cuando una pequeña caja naranja aparece en la diapositiva. Previsualiza tus animaciones dando clic al botón Vista Previa en la parte más a la izquierda de la pestaña Animación en PowerPoint.

Tu animación se reproducirá cuando cambies al modo de Vista de Diapositiva. Cada vez que des clic al botón del ratón o presiones un botón "clicker", la diapositiva avanzará. Esto podría significar ir a la siguiente diapositiva, o animar en el siguiente objeto de diapositiva.
¡Eso es todo! has agregado tu primera animación a PowerPoint. Practica tu habilidad agregándola a otro elemento, como una gráfica o imagen. Veamos otros estilos de animación.
Explora Estilos de Animación PowerPoint
PowerPoint tiene una gran variedad de estilos para animar objetos sobre tus diapositivas. Con los ajustes preestablecidos de animación, puedes traer rápidamente un objeto dentro o fuera de una diapositiva con un solo clic.
En la pestaña Animaciones de la cinta, hay muchos estilos de un clic para aplicar a una imagen. Puedes deslizar hacia abajo en este menú para verlas, o dar clic a la pequeña flecha doble en la vista inferior para verlas todas al mismo tiempo.
Mira la captura de pantalla de abajo para la lista completa de animaciones:

Hay una lista larga de animaciones de las cuales elegir. Aquí está una clave simple para entender cómo funcionan:
Los nombres de la diapositiva también son buenos indicadores para entender lo que harán las animaciones. "Volar hacia afuera" obviamente causará que un objeto salga de la diapositiva PowerPoint, mientras que "Flotar hacia adentro" es indicativo de que un objeto entrará a la diapositiva.
Pasa tiempo probando los diferentes efectos de animación PowerPoint. Puedes dar clic sobre cada uno y PowerPoint reproducirá una vista previa corta, justo en la diapositiva.
Agrega Tu Segunda Animación PowerPoint
Hasta ahora, hemos animado un solo objeto en nuestra diapositiva PowerPoint. Ahora, ¡agreguemos nuestro segundo!
Para agregar una segunda animación a una diapositiva, simplemente selecciona otro objeto. Después, da clic sobre una de las animaciones del menú otra vez.

Una vez que agregas una segunda animación, notarás que cada objeto animado tiene un pequeño número en una caja junto a el. Ese número indica qué en qué orden se animarán los objetos. Una caja con un "1" será animada primero, y un "2" será animado después de este.
¿Qué pasa cuando quieres cambiar el orden de las animaciones? Continúa leyendo para averiguar sobre secuenciar las animaciones de la diapositiva.
Cómo Secuenciar Tus Animaciones PowerPoint
Después de que has agregado animaciones a varios objetos, podrías querer re-secuenciar el order en el que entran y salen de la diapositiva. Digamos que quiero la caja derecha del cuerpo en la captura entre primero, y después el encabezado etiquetado "Simplicity".
Para ajustar la secuencia de animación, asegúrate de que estás trabajando dentro del panel de Animaciones en la cinta de PowerPoint. Después, encuentra la opción etiquetada Animation Pane y da clic sobre este.
Sobre el lado derecho de la diapositiva de PowePoint, se abrirá el Panel Animación. Este menú te ayudará a re-secuenciar tus animaciones en PowerPoint.

Justo ahora, mi encabezado "Simplicity" muestra un "1" junto a este, significando que entra primero. El párrafo viene en segundo, y puedes ver que tiene un "2" junto a este.
En el Panel de Animación, todo lo que necesitamos hacer es arrastrar y soltar para re-secuenciar tus animaciones. Si quiero que el párrafo entre primero, lo moveré hacia arriba en la lista de mis animaciones.
El párrafo está etiquetado "TextBox 23" en el panel de animación, así que voy a dar clic y arrastrarlo en la lista ordenada de animaciones como me ves haciendo en el GIF de abajo:

Nota que el número después del párrafo cambia de un "2" a un "1" después de que re-ordenamos la lista de elementos. Esto significa que ahora será el segundo objeto animado en la diapositiva.
Cuando estás administrando varios objetos en una sola diapositiva, el panel de animación es realmente útil. Te puede ayudar a visualizar cuál es el orden de los objetos entrando o abandonando tu diapositiva PowerPoint, y puedes re-ordenarlos rápidamente solo arrastrándolos y soltándolos.
REPRODUCTORES DE LA PRESENTACIÓN
Reproducir un vídeo automáticamente en una presentación con diapositivas
Cuando se realiza una presentación, puede que prefiera un vídeo que se reproduzca automáticamente tan pronto como aparece en pantalla la diapositiva que está activado.
Reproducir un vídeo automáticamente cuando se muestre una diapositiva en presentación con diapositivas
Si la diapositiva todavía no dispone de un vídeo en él, puede agregar uno. Para obtener más información, vaya a Agregar y reproducir un vídeo en una presentación .
Otra opción: reproducir en haga clic en secuencia
A partir de PowerPoint 2016, una opción de reproducción de vídeo más está disponible: Reproducir en haga clic en la secuencia. Con el conjunto opción, al hacer clic en cualquier lugar de la diapositiva para avanzar hasta el paso siguiente (o al presionar la barra espaciadora, la tecla de flecha derecha o la otra clave que avanza al siguiente paso), reproduce el vídeo.
Esto es una mejora de PowerPoint 2013 y versiones anteriores donde, con la opción Al hacer clic, literalmente tiene que hacer clic en el vídeo para que se reproduzca porque otras acciones (por ejemplo, al presionar la barra espaciadora o la tecla de flecha derecha) no hacen que el vídeo reproducir.
Para obtener más detalles acerca de la reproducción en haga clic en secuencia, consulte reproducir un vídeo automáticamente o al hacer clic en él .
Herramientas del reproductor de video
Con PowerPoint no es solo insertar un video en una diapositiva, este programa te ofrece varias opciones para que el video se ajuste perfectamente a tu presentación.
¿Cómo ver una vista previa?
Para ver un video, simplemente, selecciónalo y haz clic en el botón Reproducir/Pausa, que se encuentra en la parte inferior izquierda y tiene forma de triángulo.
Si quieres ver algún fragmento en específico del video, puedes utilizar los comandos Adelantar o Atrasar (los íconos en forma de flecha), o hacer clic en la línea de tiempo que muestra el avance del video.
 ¿Cómo cambiar el tamaño de un video?
Debes hacer clic en el video para que te aparezcan los marcadores de tamaño, que podrás mover para agrandar o disminuir el tamaño de la ventana donde ves el video.
Ten en cuenta que si usas los marcadores de las esquinas, el video conservará su aspecto original. Si manipulas los del centro, podría distorsionarse un poco la imagen.
Si por el contrario solo quieres cambiar de lugar el video, haz clic sostenido sobre él y arrástralo hasta el lugar deseado. Verás que un ícono con cuatro flechas aparecerá.
 ¿Cómo eliminar un video?
Si ya no quieres ese video en tu presentación o quieres cambiarlo por otro, puedes eliminarlo. Para hacerlo, selecciona el video y pulsa en tu teclado la tecla Atrás o la teclaSuprimir.
Edición y formato de los videos
Cuando tengas el video insertado en tu diapositiva, quizás quieras editarle algunas partes porque está muy largo o simplemente desees añadirle un fundido a la entrada o a la salida del video.
¿Cómo recortar un video?Paso 1:
Selecciona el video para que te aparezca la pestaña Herramientas de video.
Paso 2:
Allí selecciona la pestaña Reproducción y busca el comando Recortar video.
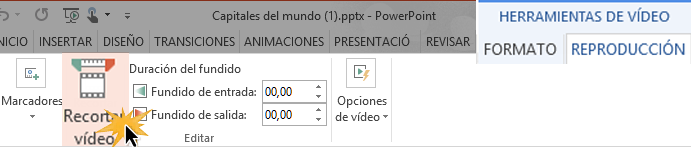 Paso 3:
Te aparecerá un cuadro de diálogo. En él ubica el marcador verde donde quieres que inicie tu video y el marcador rojo donde quieres que termine.
Puedes revisar qué fragmento de tu video se verá con el botón Reproducir. Si con el ratón no ubicaste perfectamente los marcadores de inicio y finalización del video, puedes hacerlo en los campos Hora de inicio y Hora de finalización.
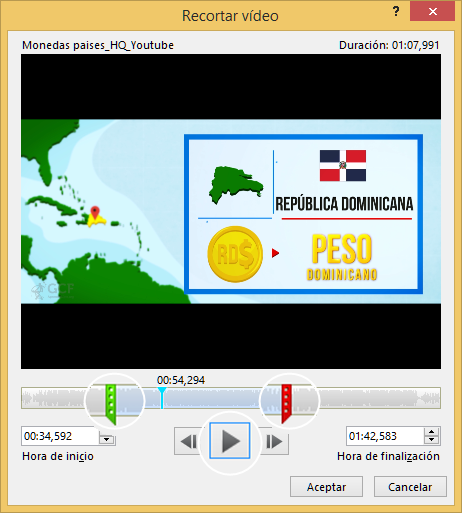 Paso 4:
Cuando hayas terminado de recortar tu video, haz clic en el botón Aceptar para guardar los cambios.
¿Cómo agregar un fundido al video?
Si quieres agregarle un efecto de atenuación durante unos segundos al inicio o al final del video lo puedes hacer muy fácil y rápido.
Paso 1:
En la pestaña Reproducción, busca el grupo Editar.
Paso 2:
Allí elige los segundos que quieres que dure el efecto en Fundido de entrada (al inicio del video) y en Fundido de salida (al final del video).
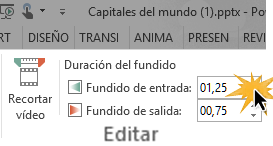 Otras opciones de video
PowerPoint tiene otras opciones para configurar la forma en que tu video se verá en la presentación. Acceder a ellas es muy fácil, solo sigue estos sencillos pasos:
Paso 1:
Selecciona el video para que te aparezca la pestaña Herramientas de video.
Paso 2:
Allí selecciona la pestaña Reproducción y busca el comando Opciones de video.
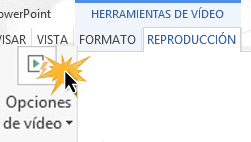 Paso 3:
Se desplegará un menú para que configures las siguientes opciones a tu gusto y necesidades. Para seleccionarlos, solo haz clic a la casilla que está junto a la acción que quieres realizar.

Volumen: puedes elegir si quieres que el volumen de tu video sea mínimo, medio, máximo o que no produzca ningún sonido.
Repetir la reproducción hasta su interrupción: repite el clip hasta que se detenga manualmente.
Reproducir a pantalla completa: como su nombre lo indica, reproduce el videoclip en toda la pantalla.
Ocultar con reproducción detenida: oculta el videoclip cuando no se está reproduciendo.
Rebobinar después de la reproducción: Devuelve el video al inicio apenas termine su reproducción.
También puedes elegir que el video se reproduzca automáticamente o al hacer clic en la opción Iniciar.
Dar formato a la apariencia del video
Como sucede con las imágenes, PowerPoint te permite cambiar el aspecto en que se verá un video en tu presentación. Puedes aplicarle estilos, volverlo una forma y añadirle efectos, entre otras herramientas.
¿Cómo agregar un marco de póster?
Por lo general, la imagen de vista previa del video es el inicio del mismo, pero no siempre es la mejor opción. Puedes elegir una imagen guardada en tu computador o seleccionar un fotograma para que aparezca como el póster de tu video.
Paso 1:
Selecciona el video para que te aparezca la pestaña Herramientas de video.
Paso 2:
Allí selecciona la pestaña Formato y busca el comando Marco de póster.
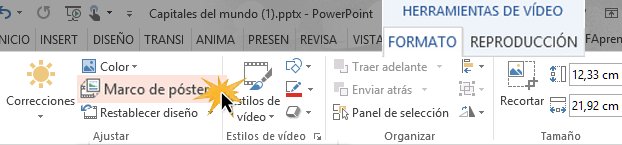
Si eliges de imagen un fotograma, haz clic en la línea de tiempo del video para seleccionar la imagen que quieres como vista previa y, en el comando Marco de póster, selecciona la opción Marco actual.
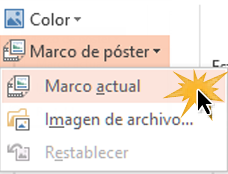
Si por el contrario, quieres una imagen externa, puedes elegir la opción Imagen de archivo. Se abrirá un cuadro de diálogo para que busques la imagen entre tus archivos o en Internet.
|
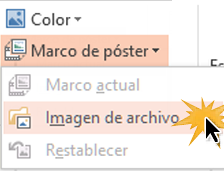
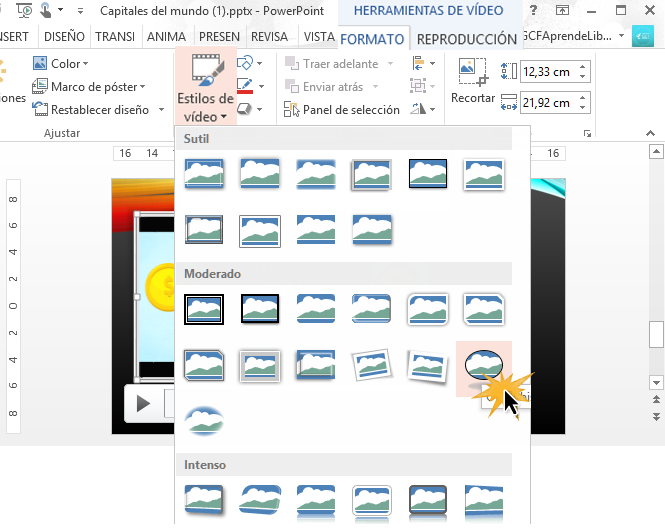
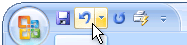
 y la lista aparece a la derecha de las opciones del menú.
y la lista aparece a la derecha de las opciones del menú.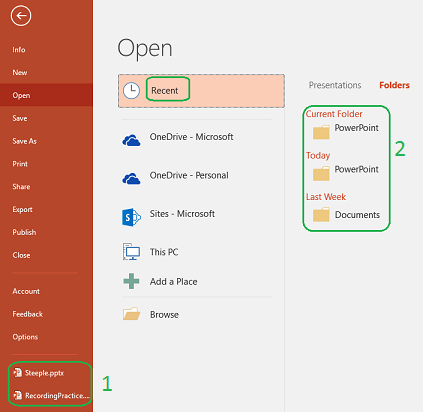

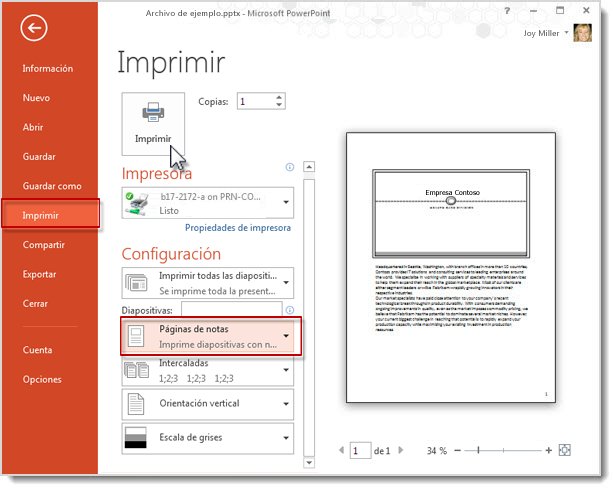
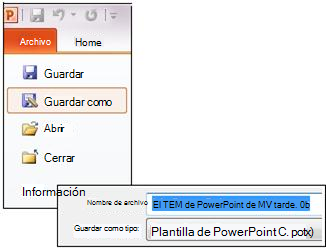
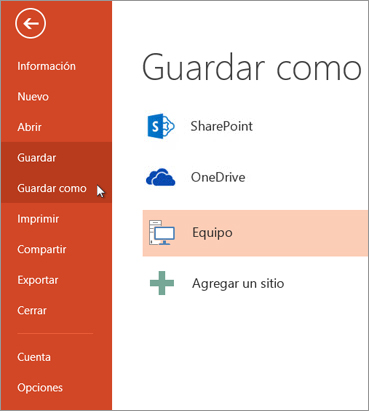


No hay comentarios:
Publicar un comentario