EDITAR EL CONTENIDO DE UNA CELDA
Es posible que después de haber ingresado todos tus datos a una hoja de Excel te des cuenta de que existen algunos errores en las celdas por lo que será necesario realizar alguna modificación y edición de su contenido.
Para editar las celdas podemos utilizar varios métodos.
REEMPLAZO TOTAL DEL CONTENIDO
Este método sugiere reemplazar todo el texto de una celda por uno nuevo. Para realizar es suficiente con posicionarse sobre la celda que será editara e introducir el nuevo texto lo cual reemplazará por completo el contenido anterior.
MODO DE EDICIÓN DE UNA CELDA
Si solamente necesitas modificar alguna letra o símbolo del texto de una celda y no deseas hacer un reemplazo total, entonces puedes entrar al modo de edición haciendo doble clic sobre la celda a modificar. De inmediato se mostrará un cursor intermitente que te permitirá editar el contenido de la celda sin necesidad de eliminarlo todo.
Otra manera de entrar al modo de edición de una celda es seleccionándola y pulsando la tecla F2.
EDITAR UNA CELDA DESDE LA BARRA DE FÓRMULAS
Una tercera opción para editar el contenido de una celda es a través de la barra de fórmulas. Solo necesitas seleccionar la celda a modificar y hacer las correcciones directamente en la barra de fórmulas.

Si por alguna razón cometes alguna equivocación al estar editando las celdas puedes hacer uso del comando Deshacer que se encuentra en la barra de herramientas de acceso rápido. Para conocer más sobre este comando consulta el artículo: Deshacer y rehacer en Excel.
CORTAR Y PEGAR
Usar Cortar, Copiar y Pegar para mover o copiar el contenido de la celda. O copiar contenido o atributos específicos de las celdas. Por ejemplo, copie el valor resultante de una fórmula sin copiar la fórmula, o copiar sólo la fórmula.
Al mover o copiar una celda, Excel mueve o copia toda la celda, incluidas las fórmulas y sus valores resultantes, los formatos de celda y los comentarios.
Puede mover celdas en Excel arrastrándolas y soltándolas o usando los comandos Cortar y Pegar.
Mover las celdas arrastrándolas y soltándolas
COPIAR Y PEGAR
- Seleccione las celdas o el rango de celdas que quiera mover o copiar.
- Apunte al borde de la selección.
- Cuando el puntero se convierta en un puntero de movimiento
 , arrastre la celda o el rango de celdas a otra ubicación.
, arrastre la celda o el rango de celdas a otra ubicación.
Mover las celdas con cortar y pegar
- Seleccione una celda o un rango de celdas.
- Seleccione Inicio > Cortar
 o presione CTRL + X.
o presione CTRL + X. - Seleccione la celda a la que quiera mover los datos.
- Seleccione Inicio > Pegar
 o presione CTRL + V.
o presione CTRL + V.
Copie celdas en la hoja de cálculo con los comandos Copiar y Pegar.
- Seleccione la celda o rango de celdas.
- Seleccione Copiar o presione Ctrl + C.
- Seleccione Pegar o presione Ctrl + V.
continuación se explica cómo copiar y pegar una fórmula:
- Seleccione la celda que contiene la fórmula que desea copiar.
- Haga clic en Inicio > Copiar, o bien presione Ctrl+C.
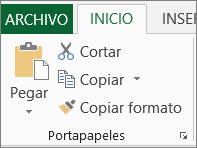
- En la misma hoja u otra hoja, haga clic en la celda en la que pegará la fórmula.
- Para pegar la fórmula con su formato, haga clic en Inicio > pegar O presione Ctrl + V.Para otras opciones de pegado de fórmulas, haga clic en la flecha situada bajo pegar y elija:
- Fórmulas
 para pegar solo la fórmula.
para pegar solo la fórmula. - Valores
 para pegar solo el valor (resultado de la fórmula).
para pegar solo el valor (resultado de la fórmula).
Comprobar y corregir las referencias de celda en la nueva ubicación
Después de copiar una fórmula en una nueva ubicación, es importante comprobar que todas las referencias de celda son correctas. Las referencias de celda pueden tener absolutas o relativas cambian según el tipo de referencia utilizado.
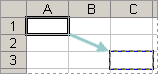
Por ejemplo, si copia una fórmula dos celdas hacia abajo y a la derecha de la celda a1, las referencias de las celdas se actualizarán de acuerdo con lo siguiente:
Esta referencia:
|
Cambia a:
|
$A$1 (columna absoluta y fila absoluta)
|
$A$1
|
A$1 (columna relativa y fila absoluta)
|
C$1
|
$A1 (columna mixta y fila relativa)
|
$A3
|
A1 (columna relativa y fila relativa)
|
C3
|
Si las referencias de celda de la fórmula no dan el resultado deseado, pruebe a cambiar a otros tipos de referencia:
- Seleccione la celda que contiene una fórmula.
- En la barra de fórmulas
 , seleccione la referencia que desea cambiar.
, seleccione la referencia que desea cambiar. - Presione F4 para cambiar entre las combinaciones de referencias absolutas y relativas y elija la que desee.
Para obtener más información sobre referencias de celda absolutas y relativas, vea información generalsobre fórmulas.
Mover una fórmula
A diferencia de copiar una fórmula, cuando se mueve una fórmula a otra ubicación en la misma hoja de cálculo o en otra, las referencias de celda de la fórmula no cambian, independientemente del tipo de referencias de celda que use.
Siga estos pasos para mover una fórmula:
- Haga clic en la celda que contiene la fórmula que desea mover.
- Haga clic en Inicio > cortar
 o presione Ctrl + X.
o presione Ctrl + X.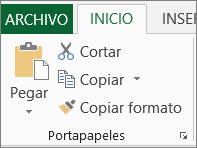
- En la misma hoja u otra hoja, haga clic en la celda en la que pegará la fórmula.
- Para pegar la fórmula con su formato, haga clic en Inicio > pegar O presione Ctrl + V.Para otras opciones de pegado de fórmulas, haga clic en la flecha 9debajo de pegar y seleccionar:
- Fórmulas
 solo para pegar solo la fórmula.
solo para pegar solo la fórmula. - Valores
 para pegar solo el resultado de la fórmula (resultado de la fórmula).
para pegar solo el resultado de la fórmula (resultado de la fórmula).
SELECCIONAR RANGOS
En Excel, puede seleccionar el contenido de celdas de una o más celdas, filas y columnas.
Nota: Si una hoja de cálculo está protegida, es posible que no se puedan seleccionar ni sus celdas ni su contenido.
Seleccionar una o varias celdas
- Haga clic en la celda para seleccionarla. O bien use el teclado para navegar a esta y seleccionarla.
- Para seleccionar un rango, seleccione una celda, mantenga seleccionado el borde inferior derecho y arrastre el cursor sobre el rango de celdas. O bien use Mayús + teclas de dirección para seleccionar el rango.
- Para seleccionar rangos de celdas y celdas no adyacentes, mantenga presionada la tecla Ctrl y seleccione las celdas.
Seleccionar una o más filas y columnas
- Seleccione la letra en la parte superior de una columna para seleccionar toda la columna. O bien haga clic en cualquier celda de la columna y, después, presione Ctrl + Barra espaciadora.
- Seleccione el número de fila para seleccionar una fila. O bien haga clic en cualquier celda de la fila y, después, presione Mayús + Barra espaciadora.
- Para seleccionar filas o columnas no adyacentes, mantenga presionada la tecla Ctrl y seleccione los números de fila o columna.
Seleccionar una tabla, lista u hoja de cálculo
- Para seleccionar una tabla o lista, seleccione una celda en la tabla o lista y, después, presione Ctrl + E.
- Para seleccionar toda la hoja de cálculo, presione Ctrl + E + E. O bien use el botón Seleccionar todo de la esquina superior izquierda de la hoja de cálculo para seleccionar toda la hoja de cálculo.
Nota: En algunos casos, al seleccionar una celda, puede que también se seleccionen varias celdas adyacentes. Para obtener sugerencias sobre cómo solucionar este problema, vea la publicación ¿Cómo impido que Excel resalte dos celdas al mismo tiempo? en la comunidad.
¿Necesita más ayuda?
Siempre puede preguntar a un experto en Excel Tech Community, obtener soporte técnico en la Comunidad de respuestas o sugerir una característica nueva o mejora en el UserVoice de Excel.
COMO ORDENAR LA INFORMACIÓN DE UNA MANERA CORRECTA
Cuando ordena información en una hoja de cálculo, puede reorganizar los datos para encontrar valores rápidamente. Puede ordenar un rango o una tabla de datos en una o más columnas de datos. Por ejemplo, puede ordenar los empleados, primero por departamento y, luego, por apellido.
La forma de ordenar en Excel?
 |
Seleccionar los datos a ordenar
Seleccione un rango de datos tabulares, como A1:L5 (varias filas y columnas) o C1:C80 (una sola columna). El rango puede incluir la primera fila de encabezados, los cuales identifican cada columna.
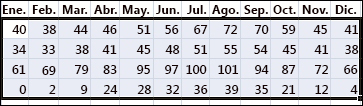 |
 |
Ordenar de forma rápida y sencilla
|
 |
Especificar criterios para ordenar
Use esta técnica para elegir la columna que desee ordenar y otros criterios, como la fuente o los colores de la celda.
|

 para clasificar en orden ascendente (de A a Z o del número menor al mayor).
para clasificar en orden ascendente (de A a Z o del número menor al mayor).
 para clasificar en orden descendente (de Z a A o del número mayor al menor).
para clasificar en orden descendente (de Z a A o del número mayor al menor).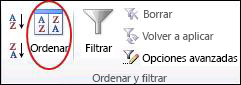

No hay comentarios:
Publicar un comentario